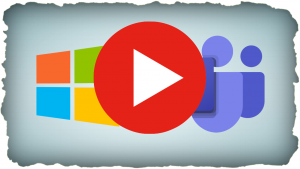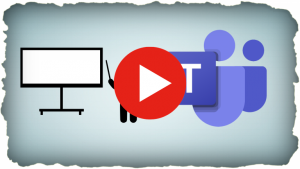Online-Events Info
Online-Meeting Informationen
Auf dieser Seite möchten wir Ihnen einige nützliche Hinweise und Informationen bieten rund um das Online-Meeting.
Sie können sich anschauen, wie Sie sich in das Meeting Online einwählen, unabhängig von ihrem System.
Weiterhin haben wir zahlreiche Tips & Tricks für ihre Hardware und das Virtuelle Meeting erstellt.
Wir wünschen Ihnen einen erfolgreichen Kurs und ein gelungenes Online-Meeting.
Systemvorraussetzungen
Bitte prüfen Sie Ihre technischen Voraussetzungen vor der Veranstaltung, nicht erst unmittelbar vor dem Event.
Für die Hardwareanforderungen verweisen wir freundlich an Microsoft unter:
- https://support.microsoft.com/de-de/office/systemanforderungen-für-teams-für-die-private-nutzung-dae0234b-839c-4f85-ae75-d14ad2baa978
- https://docs.microsoft.com/de-de/microsoftteams/hardware-requirements-for-the-teams-app
- https://docs.microsoft.com/de-de/microsoftteams/limits-specifications-teams#browsers
Bitte beachten Sie, das wir keinen technischen Support auf Teilnehmerseite leisten können.
Zugangslink
Sie erhalten Ihren Zugang zu dem Online-Meeting via E-Mail, an die Adresse die bei der Anmeldung angeben ist.
- Hinweis: schauen Sie auch in Ihrem Spam Ordner nach
- Hinweis: schauen Sie nach dem Absender mit der Endung @comaurogyn.onmicrosoft.com
Der Zugangslink kommt ca. 48 Stunden vor der Veranstaltung
- Hinweis: an die bei der Anmeldung angegebene E-Mail Adresse
Sollten Sie ihren Zugangslink nicht finden, senden Sie eine E-Mail an technik@coma-ug.de . Je nach Arbeitsaufkommen kann die Antwort etwas Zeit in Anspruch nehmen, die laufende Veranstaltung hat immer Priorität.
- Hinweis: AGB Seminare & Schulung Absatz 2 beachten
Anmeldung
Über Computer / Laptop:
- Drücken Sie am Ende der E-Mail auf den Schriftzug „Klicken Sie hier, um an der Besprechung teilzunehmen“
- Installieren Sie die App „Microsoft Teams“ oder nehmen via Webbrowser teil
- Hinweis: App ist immer stabiler als Webbrowser
- Hinweis: als Webbrowser empfiehlt sich Firefox oder Chrome
- Es öffnet sich das Online Meeting
- Es müssen mindestens die Lautsprecher funktionieren
- Webcam und Mikrofon sind nicht zwingend erforderlich, aber Sinnvoll
Über mobile Geräte:
- Laden Sie sich vorab die App „Microsoft Teams“ im App oder Play Store herunter, das Vereinfacht die Teilnahme
- Drücken Sie am Ende der E-Mail auf den Schriftzug „Klicken Sie hier, um an der Besprechung teilzunehmen“ und die App öffnet sich
- Hinweis: Es ist angenehmer mit Kopfhörern bzw. Headset an einem Online Meeting teilzunehmen, man versteht Sie auch deutlich besser
Sollten Sie Probleme bei der Anmeldung haben, senden Sie eine E-Mail an technik@coma-ug.de . Je nach Arbeitsaufkommen kann die Antwort etwas Zeit in Anspruch nehmen, die laufende Veranstaltung hat immer Priorität.
Während des Online-Meetings
Die Möglichkeiten Webcam und Mikrofon zu nutzen, sind abhängig von der Veranstaltungsart.
In einer Interaktiven Veranstaltung können nur Sie entscheiden, wann Sie ihr Mikro oder die Webcam nutzen.
Wenn es sich ergibt und man während der online Schulung interaktiv wird, schalten Sie das Mikrofon und die Webcam ein
- Hinweis: Mikrofon oder Kamera Symbol sind auf der Statusleiste
Fragen können Sie jederzeit schriftlich während des Online-Meeting einreichen. Nutzen Sie dafür die Unterhaltung / Chat Funktion, verborgen hinter der Sprechblase.
- Hinweis: Warten Sie nicht erst bis zum Frageblock, sondern stellen Ihre Frage direkt
In einem Webinar oder einer Liveveranstaltung ist ihre Webcam und Mikrofon standardgemäß immer deaktiviert.
Sie können nur den Livestream via Bild und Ton verfolgen.
Fragen können Sie jederzeit schriftlich über die Unterhaltung / Chat Funktion einreichen.
- Hinweis: Stellen Sie ihre Frage direkt und warten nicht ab.
Microsoft Teams und Windows Computer
In diesem Video sehen Sie, wie Sie sich an einem Windows Computer in das Microsoft Teams Meeting einwählen.
Sie können Browserbasiert teilnehmen oder für mehr Performance auf die Microsoft Teams Applikation zurückgreifen.
Diese finden Sie zum Download h i e r.
Weiterführende Information zur Teilnehme an einer Besprechung in Microsoft Team gibt es h i e r
Microsoft Teams und Apple Computer
In diesem Video sehen Sie, wie Sie sich an einem Apple Computer in das Microsoft Teams Meeting einwählen.
Auf Apple System müssen Sie zwingend die Applikation von Microsoft Teams installieren um am Onlinemeeting teilzunehmen.
Diese finden Sie zum download h i e r
Weiterführende Information zur Teilnehme an einer Besprechung in Microsoft Team gibt es h i e r
Technische Empfehlungen für Referenten
- Übermitteln Sie vor dem Meeting ihre Präsentation , damit eine BACKUP Version vorliegt
- Navigieren Sie langsam durch Ihre Präsentation
- Optimieren Sie ihre Videos, geringere Auflösung und damit Dateigröße = bessere Übertragung
- Nutzen Sie für Videos ein geeignetes Dateiformat & Codes (z.B. Codec H.264 & Auflösung 480p)
Vorbereitungen & Onlinemeeting ``Knigge``
- Ihr Computer
- Updaten Sie Ihre Programme & Apps
- Bringen Sie Ihr Betriebssystem auf den aktuellen Softwarestand
- Nutzen Sie die Microsoft Teams App / Programm für mehr Performance
- Starten Sie Ihren Computer neu
- am besten unmittelbar vor dem Meeting
- Schließen Sie alle Programme
- Öffnen Sie nur die nötigsten Programme
- Stabile Internet und WLAN Verbindung
- Sorgen Sie für eine stabile Breitband Internetverbindung
- Setzen Sie sich nahe zum WLAN Router
- Reduzieren Sie die WLAN Geräte in ihrem Netzwerk
- Mobilfunk (auch LTE) mit Datenvolumenverträgen sind niemals Stabil
- Ton und Bild
- Testen Sie vor dem Online-Meeting, dass Ihre Webcam und Ihr Mikrofon funktionieren
- Halten Sie genug Abstand zum Mikrofon
- Setzen Sie sich möglichst vor einem hellen Hintergrund
- Reduzieren Sie Störgeräusche
- Schalten Sie das Mikrofon stumm, wenn Sie nicht sprechen
Nr. 1: Vorher aufräumen
Grundsätzlich gelten für Videokonferenzen die gleichen Regeln wie beim persönlichen Meeting. Dazu zählen ein aufgeräumter Schreibtisch, ein neutraler Hintergrund, gutes Licht sowie alle wichtigen Unterlagen zur Hand, sind die Grundvoraussetzungen für ein virtuelles Meeting.
Nr. 2: Sich rechtzeitig einwählen
Stellen Sie sicher, dass Sie sich pünktlich in das Meeting einwählen, idealerweise fünf Minuten vor dem Start der Videokonferenz. Nicht wundern, oft wird man in einer Lobby geparkt und dann erst entsprechend platziert.
Nr. 3: Sich vorstellen
Der Organisator öffnet das Meeting und begrüßt die Teilnehmer, Referenten und Sponsoren. Danach wird das Wort an die Moderatoren und Referenten übergeben.
Nr. 4: Deutlich reden
Die Sprachübertragung kann sich um eine Sekunde verzögern. Reduzieren Sie daher eine zu hohe Sprechgeschwindigkeit, denn wer zu schnell spricht, wird selten richtig verstanden.
Nr. 5: Das eigene Gesicht
Denken Sie dran, man sieht Sie, auch wenn Sie sich unter Umständen gerade nicht sehen.
Nr. 6: Ausreden lassen
Achten Sie besonders darauf, nicht dazwischen zu reden. Warten Sie stattdessen auf eindeutige Gesprächspausen, um Ihren eigenen Beitrag/Frage einzubringen. Bitte die Hand heben, oder das Handhebesymbol auswählen, Sie werden dann zum Reden aufgefordert.
Nr. 7: Geräusche kontrollieren
Positionieren Sie Ihr Mikrofon nicht zu nah an Ihrem Mund, da die übrigen Teilnehmer sonst unter Umständen jeden Atemzug und jedes Räuspern mithören können.
Nr. 8: Sich muten
Schalten Sie bei längeren Sprechpausen das Mikrofon wirklich immer auf stumm, um Störgeräusche während der Konferenz zu vermindern. Sollten Sie abgelenkt werden (Kollegen, Kinder, Haustiere, Telefon), schalten Sie bitte auch die Kamera kurz aus und danach wieder ein.
Nr. 9: Sich bewegen
Bewegen Sie sich wenig und halten Sie immer den gleichen Abstand zur Kamera, damit Ihr Bild nicht verzerrt wirkt.
Nr. 10: Sich konzentrieren
Es gilt außerdem als unhöflich, sich im Onlinemeeting mit anderen Dingen zu beschäftigen, wie beispielsweise dem Checken und Beantworten von E-Mails oder dem Smartphone. Bitte bedenken Sie, dass Sie für die anderen Teilnehmer sichtbar sind.